UNIDAD I: HERRAMIENTAS
MULTIMEDIA Y UTILITARIOS
DIARIO
DE CLASE
CLASE: Nº1 ALUMNO: Ortega valle
FECHA: 07 de mayo del 2018
UNIDAD: Herramientas Multimedia y
Utilitarios
TEMA:
AVS-Video
Editor
Instalación
de la Herramienta
Matricula al aula virtual
OBJETIVO: Determina la forma de instalar la
Herramienta para editar video.
DESARROLLO
Ingresar al buscador
de GOOGLE
Entorno virtual de
aprendizaje
Unidad Académica de
Ciencias Empresariales
Administración de
empresas
Herramientas
Informática Diurna I - 2018 (Ing. Miriam Fárez)
Clave Matriculación
DIARIO DE CLASE
CLASE: Nº2 ALUMNO: Ortega valle
FECHA: 10 de Mayo del 2018
UNIDAD:
Herramientas Multimedia y Utilitarios
TEMA:
AVS-Video
Editor
Definición
Interfaz
de programa
Características generales
Aplicación de la herramienta
OBJETIVO:
Aplicar la
herramienta
Multimedia para crear videos
AVS- VIDEO EDITOR
Definición: Es un programa informático poderoso, completamente
funcional y de fácil uso para el tratamiento de datos de vídeo. Nuestro
software dispone de numerosas oportunidades para crear los mejores proyectos
audiovisuales posibles, lo que hace que su trabajo con los datos audiovisuales
sea fácil y constructivo. La interfaz única será apta para usuarios de diversos
niveles.
Características Generales:
*Procesión de varios formatos de videos.
*Edición fácil y sencilla.
*Edición rápida de videos.
*Capture de tu video.
*Creación de presentaciones
de diapositiva.
*Comportamiento de video.
*Soporte multilingüe
Aplicación de
herramienta:
Paso 1: Descargar e instalar AVS Video Editor Después de
que termine la descarga, ejecute el archivo AVSVideoEditor.exe y siga las
instrucciones del programa de instalación.
Paso 2: Lanzar AVS Video Editor y cargar su vídeo Lance AVS
Video Editor. Para crear su nuevo proyecto usted puede cargar un archivo de
vídeo deseado usando fuentes diferentes:
v Pulse el botón Importar media
para añadir archivos de media guardados en el disco duro de su ordenador
abierta de Windows Explorer seleccione un archivo de vídeo necesario y pulse el
botón Abrir. En la ventana;
v
Pulse
el botón Capturara desde cámara para usar grabaciones de vídeo capturadas desde
su cámara. La aplicación AVS Video Recordar se lanzará para permitirle hacerlo;
v Pulse el botón Capturar pantalla
para usar grabaciones de vídeo de su escritorio. La aplicación AVS Capture se lanzará para permitirle hacerlo.
DIARIO DE CLASE
CLASE: Nº3 ALUMNO: Ortega valle
FECHA: Mayo
del 2018
UNIDAD: Herramientas Multimedia y
Utilitarios
TEMA:
Camtasia
Studios
Programa, Características Generales, Aplicación de la Herramienta.
OBJETIVO: Aplicar herramienta para la creación de
videos mediante herramienta camtasia.
CAMTASIA
STUDIOS
Camtasia Studio es un programa
que sirve para grabar lo que sucede en la pantalla del ordenador y de esa
manera crear presentaciones y tutoriales visuales.
Las presentaciones visuales
siempre son más llamativas que las presentaciones por palabras. Con Camtasia
Studio podrás crear presentaciones visuales de manera sencilla y fácil. Con
presionar el botón de grabación será suficiente para que Camtasia Studio
comience a grabar lo que sucede en la pantalla del PC. De esta manera puedes
grabar tutoriales explicando la utilización de una herramienta o aplicación.
Incluso puedes grabar los vídeos que visualizas vía Web o vía Messenger.
PASOS PARA DESCARGAR LA APLICACIÓN:
·
Dale doble clic al archivo que bajaste para
lanzar la instalación del programa
·
Acepta el acuerdo de licencia.
·
Selecciona el periodo de prueba gratuito (30
dÍas) o si tienes ya una clave selecciona la opción "Licensed - I have a
key"
·
Selecciona una carpeta en la que será instalada
la aplicación, o deja la ruta por defecto, por ejemplo: C:\Program
Files\Techsmith\Camtasia Studio 6\
·
Selecciona la opción para integrar el botón de
Camtasia en la barra de herramientas de Microsoft Powerpoint
·
Selecciona la opción para crear un icono de
Camtasia en el escritorio
·
Espera mientras dura la instalación
·
Finalizar la instalación
DIARIO DE CLASE
CLASE: Nº4 ALUMNO: Ortega valle
FECHA: 21de Mayo del 2018
UNIDAD: Herramientas Multimedia y
Utilitarios
TEMA:
Herramienta
multimedia Screencast O'Matic
Mapas conceptuales wincmaptools, Xmind
OBJETIVO: Identificar
las opciones que facilita la herramienta para crear mapas conceptuales
SCREENCAST O’MATIC
Es una aplicación para realizar screencast (grabación de lo que
ocurre en la pantalla del ordenador).
La aplicación es ideal para hacer vídeos cortos y es posible
trabajar sin necesidad de instalar nada en el ordenador ya que se puede acceder
a ésta usando el navegador web.
Es posible ejecutar la aplicación desde cualquier sistema
operativo compatible con Java (en el caso de Windows puede generar problemas en
versiones anteriores a Windows Vista). Únicamente se requiere que el equipo
tenga instalado Java 1.5 o superior.
MAPAS CONCEPTUALES WINCMAPTOOLS
Es un programa multiplataforma que facilita la
creación de mapas conceptuales. De ordenador,
CARACTERÍSTICAS PRINCIPALES:
·
Permite montar
imágenes y videos.
·
Los mapas pueden
exportar a diferentes formatos como archivos PDF o páginas Web.
·
Permite almacenar
archivos.
PASOS PARA ELABORAR UN MAPA
CONCEPTUAL:
1.- Clic en Nuevo Cmap
2.- Realizar doble
clic en la página en blanco para así poder agregar un texto.
3.- Inserta los textos que desees.
4.- Si se desea editar la forma de los mapas conceptuales, cambiar
colores o agregar más divisiones, se debe dirigir a la siguiente barra de
propiedades
5.- Para guardar un mapa
conceptual en nuestro equipo se debe dar clic en: Guardar cmap como y luego
aparece la siguiente ventana.
6.- Se llena los campos que nos solicita y
seleccionamos guardar.
7.- Al abrir en el nuestro trabajo lo podemos
visualizar de la siguiente manera.
XMIND
Xmind es un software libre para crear mapas conceptuales
desarrollado por Xmind Ltd. Las presentaciones muy útiles para mostrar los
mapas que hemos diseñado. La versión gratuita ideograma dispone de una versión
gratuita, que podemos descargar desde Internet, y otra con opciones
adicionales, que tiene una licencia de pago. En la versión Profesional podemos,
por ejemplo, exportar los mapas en formatos PDF, DOC, PPT o crear por Xmind es
la más indicada para los usuarios particulares. Con ella podemos realizar la
mayoría de operaciones básicas.
Xmind es un programa
multi-plataforma. Esto quiere decir que puede funcionar con distintos sistemas
operativos, como por ejemplo Windows, Linux y Mac. En nuestro caso veremos
únicamente el funcionamiento en Windows. Sin embargo, las diferencias con otros
sistemas operativos son mínimas.
CARACTERISTICA BASICAS DE
XMIND:
1) Permite crear
mapas conceptuales, diagramas de árbol, diagramas de flujo, etc.
2) Permite compartir online los mapas conceptuales y desarrollar estrategias de colaboración.
3) Tiene integrado un navegador web que permite mezclar cómodamente la información contenida en los mapas conceptuales con la información en red.
4) Ofrece una web social donde los usuarios pueden comentar y valorar los trabajos de otras personas.
5) Presenta una interfaz simple y atractiva.
2) Permite compartir online los mapas conceptuales y desarrollar estrategias de colaboración.
3) Tiene integrado un navegador web que permite mezclar cómodamente la información contenida en los mapas conceptuales con la información en red.
4) Ofrece una web social donde los usuarios pueden comentar y valorar los trabajos de otras personas.
5) Presenta una interfaz simple y atractiva.
PASOS PARA CREAR UN MAPA CONCEPTUAL EN XMIND:
1. Abrir la herramienta desde nuestro
ordenador y seleccionar un documento en blanco.
2. Luego, escribimos el tema
principal del que vamos a hacer el mapa conceptual.
3. Damos clic izquierdo y
seleccionamos la barra con el título, y luego le damos clic derecho y elegimos
insertar, de ahí elegimos subtema y nos saldrá los subtemas para
Completar.
4. Escribimos en los subtemas la información que queremos completar.
5. Seleccionamos todo el mapa y existen otras opciones como cambiar
de color, elegir prioridad, en este caso haré ambas. Primero designaremos
prioridades. Para esto solo se selecciona cada subtema y se da clic derecho en
marcadores, importancia de tarea y elegimos por orden.
6. Para cambiar el color,
seleccionamos el mapa y ponemos en propiedades y elegimos un color.
DIARIO DE CLASE
CLASE: Nº5 ALUMNO: Ortega valle
FECHA: de Mayo del 2018
UNIDAD:
Herramientas Multimedia y Utilitarios
TEMA:
Microsoft
Proyecto, Open Proj
Definición Interfaz de programa Características generales, Aplicación de
la herramienta
OBJETIVO:
Crear planificaciones usando un software para designar tareas.
MICROSOFT PROYECTO, OPEN PROJ
Es un software de administración de proyectos
diseñado como sustituto de sobremesa completo para Microsoft Project, capaz de
abrir archivos de proyecto nativos de dicho programa. Open Proj fue
desarrollado por Project en 2007. Libre: Open Proj es un proyecto de software
libre de gestión, por lo que se ahorra dinero.
CARACTERISTICA:
1. Open Proj está en
la posibilidad de trabajar con proyectos de gran envergadura.
2. Open Proj es una
aplicación diseñada casi completamente en java. Es por eso necesario contar con
el instalado en el ordenador.
3. Ofrece la
posibilidad de trabajar con calendario.
PRINCIPALES
CARACTERISTICA:
§ Puede abrir documentos de MS Project
§ Corre en una gran cantidad de plataformas
§ No pesa casi nada menos de 10 MB y es bastante rápido
§ Maneja Costos de Valor Ganado (Earned Value) costing
§ Por supuesto maneja diagramas de Gantt
§ Diagramas de PERT
§ Tablas de RBS (Resource Breakdown Structure)
§ WBS ó EDT
§ Generación de Reportes
§ Entre otras
DIARIO DE CLASE
CLASE: Nº6 ALUMNO: Ortega valle
FECHA: 31de Mayo del 2018
UNIDAD: Herramientas Multimedia y
Utilitarios
TEMA:
Gmail,
Google Drive, Dropbox
OBJETIVO:
Crear
carpetas compartidas utilizando el correo electrónico
GMAIL
Es un servicio gratuito de correo electrónico
proporcionado por google.
. La capacidad de almacenaje
es de 15 gb.
. Tiene un servicio
integrado de chat
. Está en su auge por la capacidad
GOOGLE
DRIVE
Es
un servicio de almacenamiento de archivos en línea. Google Drive actualmente es
un reemplazo de Google
Docs que ha cambiado su dirección de enlace de
docs.google.com por drive.google.com entre otras cosas. Cada usuario cuenta con
5 Gigabytes de memoria gratuitos
para almacenar sus archivos, ampliables mediante pago. Está disponible para
computadoras y portátiles Mac, Android y
próximamente para iPhone y iPad.
CARACTERÍSTICAS:
. Crear archivos
. Subir archivos
. Sincronizado
. Compartir archivos
. Compatibilidad
. Capacidad de
almacenamiento
DROPBOX
Es un servicio online que
permite el alojamiento de múltiples tipos de archivos en la nube que permite a
los usuarios almacenar y sincronizar archivos en línea entre computadoras y
compartir archivos y carpetas entre otros.
CARACTERISTICAS:
. Excelente para compartir una carpeta a la vez
. Aplicación inteligente para subir archivos
. Galería de fotos online
. Envía el link de descarga de cualquier archivo
. Tiene un disco duro virtual que permite trabajar libremente.
DIARIO
DE CLASE
CLASE: Nº7 ALUMNO: Ortega valle
FECHA:04 De junio del 2018
UNIDAD: Herramientas Multimedia y
Utilitarios
TEMA:
Google Docs., Presentaciones,
Definición, Interfax de Programa, Características
Generales, Aplicación de la Herramienta.
OBJETIVO:
Establecer
el uso de las aplicaciones de google mediante la compartición de archivos.
GOOGLE DOCS
DEFINICIÓN: Google Docs. es el servicio de alojamiento que Google ofrece para
nuestros documentos, hojas de cálculo, presentaciones y PDF. Conviene
conocer los límites de tamaño y número que el sistema permite
y así entender por qué en ocasiones un texto con muchas imágenes es rechazado
(>500k. más 2Mb de imágenes).
Cuando accedemos al servicio podemos obtener una pantalla similar
a esta:
Interfaz de Google Docs.
La interfaz de Google Docs. recientemente ha
sido actualizada, pero la utilidad sigue siendo la misma e incluso superior.
Vamos a intentar explicar todos los rincones de este servicio:
§ En primer lugar,
como en todos los servicios que presta Google, siempre tendremos en la parte
superior de nuestra pantalla una barra para poder acceder a Gmail, YouTube,
búsqueda, etc...
§ Justo debajo de
los enlaces que nos dan acceso a otros servicios, Docs. nos ofrece una barra de
búsqueda para poder encontrar archivos antiguos o no localizados y ahorrar
esfuerzo.
§ En la columna de
la izquierda, podemos observar el botón para poder crear documentos,
presentaciones, hojas de cálculo, colecciones, etc.., además de él que nos
permite subir archivos desde nuestro ordenador.
§ Además, en esta
misma columna, existe un listado para acceder a todos nuestros elementos,
nuestros archivos favoritos, de los que somos creadores o los que hemos enviado
a la papelera. Después, nos ofrece un menú con todas las colecciones que
nosotros hayamos abierto, además de las que otros usuarios hayan compartido con
nosotros.
§ Para acabar y
centrándonos en el listado de elementos, podemos acceder a todos nuestros
archivos, colecciones, etc. Además de poder ordenarlos por fecha,
alfabéticamente, por prioridad, etc...
Características
Generales.
1.
Es gratis
Una de las ventajas de
Google Docs es que no tiene ningún tipo de costo, y por el momento tampoco
incluye publicidad.
2.
Sin instalación
Google Docs no requiere de
la instalación de ningún programa específico. Sólo es necesario
suscribirse al servicio y tener una conexión a internet.
3.
Disponibilidad de la
información
Con Google Docs, todos los
documentos quedan almacenados en los servidores de Google. Esto permite que los
usuarios no tengan que guardar los documentos en dispositivos de almacenamiento
(USB, discos duros, Cd, pendrives, etc.)
4.
Menor uso de
recursos del ordenador
Al no almacenar la
información dentro de la memoria del ordenador permite ahorrar gran cantidad de
espacio.
5.
Actualizaciones
frecuentes
Google Docs se actualiza
constantemente para mejorar funcionalidades y corregir errores de estabilidad.
Estas actualizaciones no dependen del usuario, ni tampoco debe éste realizar
ningún tipo de acción, pues son automáticas.
6.
Compatibilidad
Los documentos que se
guardan en Google Docs se pueden exportar y descargar de forma sencilla y
fácil.
7.
Trabajos en grupo
Dado que Google Docs permite
trabajar entre uno o más usuarios sobre un mismo documento, facilita los
trabajos en equipo a nivel estudiantil o profesional.
8.
Organización de
archivos
Google Docs cuenta con una
metodología de organización de documentos y división en carpetas para su fácil
utilización. Entre algunas de sus funciones, se destaca la posibilidad de crear
carpetas, compartir documentos (u ocultarlos), resaltar ciertos documentos,
etc.
9.
Importación de
archivos
Este procesador de texto en
la nube permite importar archivos de texto desde cualquier ordenador siempre
que sea elaborado por Microsoft Office u Open Office.
10.
Notificaciones de
cambios
En Google Docs se pueden
crear alertas mediante las cuales, si uno de los usuarios realiza un cambio en
un documento, entonces el resto es notificado. También se pueden crear
reglas de notificado.
DIARIO
DE CLASE
CLASE: Nº8 ALUMNO: Ortega valle Glenda Esthela
FECHA:11 De junio del 2018
UNIDAD: Herramientas Multimedia y
Utilitarios
TEMA:
Google Formularios, Presentaciones, Definición, Interfax de Programa, Características Generales, Aplicación de la
Herramienta.
OBJETIVO:
Aplicar
los formularios de google `para planificar eventos.
GOOGLE
FORMS
Los formularios de Google
son una herramienta útil que te permite planificar eventos, enviar una
encuesta, hacer preguntas a tus estudiantes o recopilar otro tipo de
información de forma fácil y sencilla. Un formulario de Google puede conectarse
a una hoja de cálculo de Google. Si hay una hoja de cálculo vinculada al
formulario, las respuestas se enviarán automáticamente a la hoja de cálculo. De
no ser así, los usuarios pueden verlas en la página "Resumen de
respuestas", accesible desde el menú "Respuestas".
Interfax de Programa
esta aplicación es bastante más sencilla. Podremos realizar
nuestros propios formularios para recoger datos de una forma muy eficaz. Hace
poco Google ha rediseñado la interfaz de Formularios. En este curso
trabajaremos con la nueva para que esté actualizado el máximo tiempo posible.
No obstante, una vez sepas trabajar con la aplicación, las diferencias entre un
diseño u otro no son significativas. Por el momento, puedes cambiar de una a
otra fácilmente clicando en Probar la nueva versión de Formularios de
Google, justo debajo de la barra de herramientas, o clicando en la esquina
inferior izquierda de la nueva interfaz.
1.
Título del archivo Formulario.
2.
Acceso a los complementos instalados.
3.
Cambia la paleta de colores de tu formulario o elige un tema.
4.
Vista previa. Echa un vistazo a cómo está quedando.
5.
Configura las opciones básicas.
6.
Envía tu formulario por correo, comparte un link en tu blog o
insértalo. También puedes publicarlo en tus redes sociales.
7.
Podrás añadir colaboradores, imprimir, dejar rellenos algunos
campos y obtener nuevos complementos.
8.
Crea tu formulario añadiendo preguntas.
9.
Haz un seguimiento de las respuestas que estás recibiendo.
10. Añade una
pregunta.
11. Añade una etiqueta
de texto Título y descripción.
12. Añade una imagen,
un vídeo o una sección (apartados entre los que se puede redirigir al usuario).
13. Título y
descripción del cuestionario.
14. Ejemplo de
pregunta de respuesta corta.
Características Generales
Tal como lo anuncian en el blog, ahora contaremos con una serie
de detalles que nos permitirán aprovechar todo el potencial de los Formularios
y personalizarlos tanto como deseemos.
Por ejemplo, ahora encontraremos un cuadro de búsqueda que nos
proveerá un enlace directo a las diferentes funciones y menús con solo escribir
una palabra clave. Por ejemplo, tal como muestra la imagen con solo escribir
“video”, tendremos el menú que nos abrirá automáticamente la ventana para
buscar videos en YouTube o insertar una URL.
También se integran nuevas opciones que permiten asegurarnos que
los usuarios contestarán las preguntas de acuerdo a las normas que hemos
establecidos, ya que estas se presentarán siguiendo nuestro criterio. Podremos
combinar diferentes formas de presentar las preguntas, como, por ejemplo, orden
de preguntas aleatorio, una respuesta por persona, etc.
Y un último detalle que se ha tenido en cuenta es que, al
momento de compartir nuestro formulario, tendremos la opción de elegir una URL
corta. Características interesantes que nos ayudan a mejorar nuestra
productividad al trabajar con formularios y que estos cumplan con su propósito.
DIARIO
DE CLASE
CLASE: Nº9 ALUMNO: Ortega valle Glenda Esthela
FECHA:14 De junio del 2018
UNIDAD: Herramientas Multimedia y
Utilitarios
TEMA:
Google Calendar, Presentaciones, Definición, Interfax de Programa, Características Generales, Aplicación de la
Herramienta.
OBJETIVO:
Establecer
las aplicaciones de la aplicación para crear eventos.
GOOGLE CALENDAR
Los usuarios
pueden además crear múltiples calendarios (cada uno de ellos sobre una temática
diferente o creados para compartirlos con amigos) y enviar a sus contactos un
determinado evento para que lo añadan a sus agendas.
Además, dispone
de una integración con Gmail (el servicio de correo
de Google reconoce eventos mencionados dentro de los mensajes y te
permite añadirlos a tu agenda), existe la posibilidad de recibir notificaciones
vía SMS en algunos países, y también podemos imprimir los calendarios en
formato PDF.
INTERFAZ DE CALENDAR
Puedes
elegir cuántos días se muestran a la vez en la vista del calendario. Por
ejemplo, puedes seleccionar una vista mensual o semanal.
·
Para personalizar la vista del calendario, haz clic en la flecha
hacia abajo
.
·
Para cambiar las fechas que estás mirando, usa las flechas junto
al botón Hoy.
·
Ajusta el periodo de tiempo que se muestra y elige el valor
deseado en las opciones Mostrar
fines de semana y Mostrar eventos rechazados.
Al
abrir Calendar, se mostrará la misma vista que la última vez que lo abriste.
Nota: En la vista
de día puedes ver dos o más calendarios al mismo tiempo. Los dos calendarios se
mostrarán uno junto al otro.
CARACTERISTICAS
. Configura un calendario para el equipo
de futbol de tu empresa y compártelo con todos los miembros. (El
portero no volverá a olvidar ningún entrenamiento). O bien compártelo con tu
familia y amigos para que podáis comparar vuestras agendas.
·
Invitaciones. Crea invitaciones a eventos, envíaselas a tus amigos y lleva
la cuenta de sus respuestas y comentarios. Todo ello en un único lugar. Tus
amigos recibirán tu invitación e introducirán sus respuestas, aunque ellos no
utilicen Google Calendar.
·
Buscar: Busca la fecha de la cena con los González (era algún día
este verano). O realiza búsquedas en calendarios públicos para descubrir
eventos que puedan interesarte y añádelos a tu propio calendario.
·
Acceso móvil. Recibe notificaciones y recordatorios de eventos en tu teléfono móvil.
·
Publicación de eventos. Comparte los eventos de tu empresa con
el resto del mundo. Obtén más información en nuestra Guía del editor de
eventos.
DIARIO
DE CLASE
CLASE: Nº10 ALUMNO: Ortega valle Glenda Esthela
FECHA:18 De junio del 2018
UNIDAD: Herramientas Multimedia y
Utilitarios
TEMA:
Google Sites, Aplicación de la Herramienta.
OBJETIVO:
Usar la aplicación de google para crear sita
web.
Google Sites
Google sites es
una herramienta de Google que permite la creación de una página web en la que
distintos usuarios pueden publicar diversos tipos de información, como, por
ejemplo, archivos, presentaciones, calendarios y documentos; para que todas las
personas con acceso a este sitio creado con Google Sites puedan verlos.
Características
de Google Sites
|
DIARIO
DE CLASE
CLASE: Nº11 ALUMNO: Ortega valle Glenda Esthela
FECHA:02 De julio del 2018
UNIDAD: Herramientas Multimedia y
Utilitarios
TEMA:
Blogger, Definición interfaz del programa,
características.
OBJETIVO: Aplicar herramienta informática para crear
espacios en la nube y guardar información.
BLOGGER
Blogger es
el servicio de Blog y Hosting de Google, el más popular y
uno de los primeros del mundo. Basado en la arquitectura “cliente – servidor”,
en Blogger los usuarios tienen la opción de publicar contenidos de cualquier
tipo, desde textos con contenido multimedia fácil de insertar, hasta links de
descarga y procedimientos de código tipo SEO para el público del internet.
Blogger ofrece el servicio de hosting (almacenamiento
web) gratuito a través del dominio blogspot.com.
También es posible que los usuarios interesados
en impulsar sus páginas web o blogs desarrollados en este ambiente contraten
servicios de hosting independiente y con más capacidad de los ofrecidos en la
versión gratuita. Esta plataforma es
una de las más fácil y sencilla de utilizar, su interfaz es sencilla,
disponiendo al usuario un lugar en el que escribir de manera práctica y
cómoda. Se puede insertar contenido todo tipo de elementos en código o
automáticos gracias a su modalidad para los usuarios que no tienen conocimiento
en SEO WEB Master,
que es lo que se necesita para tener un mayor control de lo que
se publica.
CARACTERISTICAS
2.-
Un Blog puede tener varios autores.
3.- Una persona puede tener varios Blogs.
4.- Puedes controlar qué personas acceden al Blog.
5.- La 1ª entrada ( noticia) que se ve en el Blog es la última que se publica.
6.- Las personas que lean las entradas pueden hacerte comentarios en el Blog y puedes recibir los comentarios en tu correo Gmail. Los alumnos pueden preguntar dudas al profesor y comunicarse con él desde casa.
7.- El profesor puede poner en el Blog toda la información de su asignatura, así como los ejercicios, teoría y enlaces a páginas de interés donde vengan actividades o el temario.
8.- El aunó puede realizar trabajos en su ordenador y ponerlos en el Blog, ya sea como entradas o como enlaces a archivos situados en su página web.
9.- Es conveniente indicar el autor de toda la información que aparezca en tu Blog y no sea tuya.
10.- Puede servir para informar a los padres.
11.- Puede servir para realizar el periódico digital del centro.
3.- Una persona puede tener varios Blogs.
4.- Puedes controlar qué personas acceden al Blog.
5.- La 1ª entrada ( noticia) que se ve en el Blog es la última que se publica.
6.- Las personas que lean las entradas pueden hacerte comentarios en el Blog y puedes recibir los comentarios en tu correo Gmail. Los alumnos pueden preguntar dudas al profesor y comunicarse con él desde casa.
7.- El profesor puede poner en el Blog toda la información de su asignatura, así como los ejercicios, teoría y enlaces a páginas de interés donde vengan actividades o el temario.
8.- El aunó puede realizar trabajos en su ordenador y ponerlos en el Blog, ya sea como entradas o como enlaces a archivos situados en su página web.
9.- Es conveniente indicar el autor de toda la información que aparezca en tu Blog y no sea tuya.
10.- Puede servir para informar a los padres.
11.- Puede servir para realizar el periódico digital del centro.





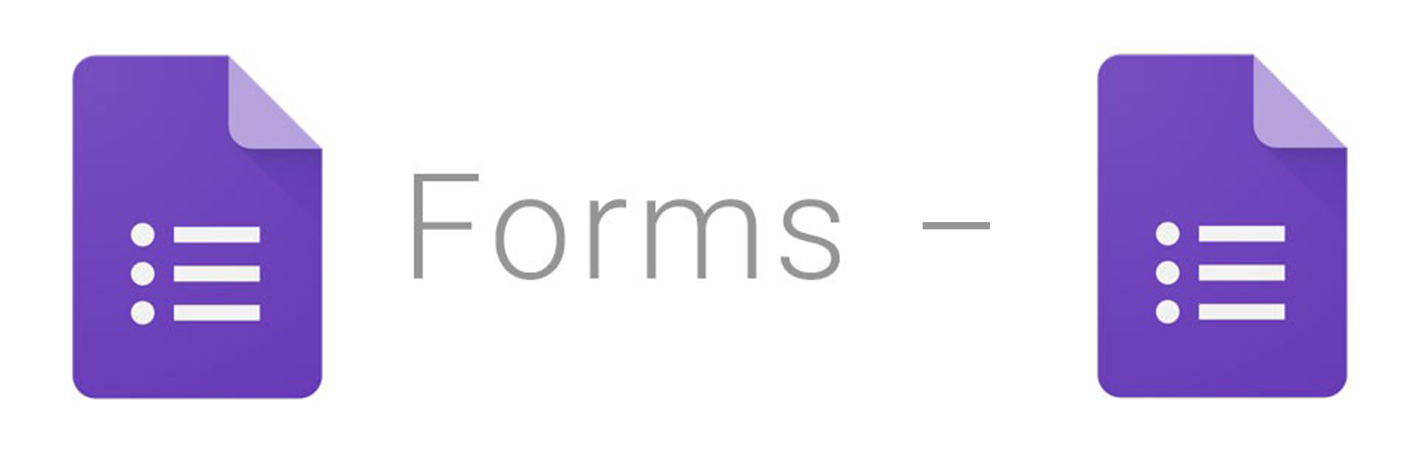
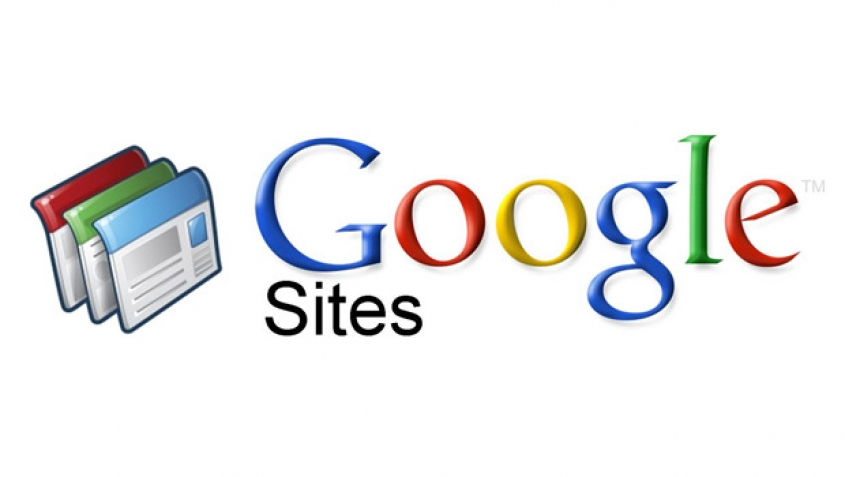
:max_bytes(150000):strip_icc()/blogger_b_logo-56a249ac3df78cf772741af3.jpg)
No hay comentarios:
Publicar un comentario